
If you feel like your MacBook Pro or MacBook Air has deteriorated from its usual performance and speed, you can always choose to reset your MacBook. However, many users perform a full factory reset on Mac without any precautions or backups that lead to data loss. With this informational write-up, you will get to know the most efficient and safest way to reset iMac, MacBook Pro, or MacBook Air. Stick till the end to know how to reset MacBook Pro without losing data.
Can I Reinstall macOS Without Losing Data?
Yes, you can reinstall macOS on your MacBook Pro or Air without losing any data if you have properly followed the reset procedure. With the help of the Disk Utility, you can erase the data and volume to proceed with the reinstallation of your macOS. Read the next section to know the steps which need to be done to reset MacBook without losing data.
Things to do to Reset Mac Without Losing Data
Enter Time Machine, navigate to external drive and open folder Backups. Select the oldest backup and delete it by selecting option 'Delete backup'. There is no quarantine this will help because I. Connect both drives to your computer. You need to connect your existing Time Machine drive. Click Use as Backup Disk. If you don't see the alert, make sure the drive is formatted correctly - it needs to be Mac OS Extended (Journaled), if it isn't read this. If you still don't see the.
There are 4 important things that need to be done before you try to reset your MacBook.
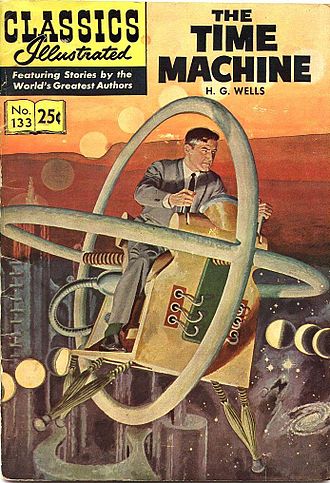
If you feel like your MacBook Pro or MacBook Air has deteriorated from its usual performance and speed, you can always choose to reset your MacBook. However, many users perform a full factory reset on Mac without any precautions or backups that lead to data loss. With this informational write-up, you will get to know the most efficient and safest way to reset iMac, MacBook Pro, or MacBook Air. Stick till the end to know how to reset MacBook Pro without losing data.
Can I Reinstall macOS Without Losing Data?
Yes, you can reinstall macOS on your MacBook Pro or Air without losing any data if you have properly followed the reset procedure. With the help of the Disk Utility, you can erase the data and volume to proceed with the reinstallation of your macOS. Read the next section to know the steps which need to be done to reset MacBook without losing data.
Things to do to Reset Mac Without Losing Data
Enter Time Machine, navigate to external drive and open folder Backups. Select the oldest backup and delete it by selecting option 'Delete backup'. There is no quarantine this will help because I. Connect both drives to your computer. You need to connect your existing Time Machine drive. Click Use as Backup Disk. If you don't see the alert, make sure the drive is formatted correctly - it needs to be Mac OS Extended (Journaled), if it isn't read this. If you still don't see the.
There are 4 important things that need to be done before you try to reset your MacBook.
- Backup on an external storage drive with the help of Time Machine Utility
- Log out of all the Apple-based applications
- Reset and reinstall the macOS with the steps that will be mentioned below
- Initiate the process to restore data after resetting MacBook
Does mw2 have zombies. Let us get to know how you should back up the data using Time Machine so that you can efficiently restore it later. But, what if you have already reset your MacBook Pro or Air without taking a proper backup?
What to do After Resetting MacBook Without Backup?
If you have formatted, erased or reset your MacBook without any backup, your files and other program data will be permanently deleted. However, you need not be worried as those files and data can be easily recovered with the help of a professional Mac data recovery software. This software known as Remo Recover will scan and recognize data that has been formatted, accidentally deleted or lost due to any circumstances.
Remo Recover is one of the top Mac data recovery tools that has a self-explanatory interface which makes it very easy even for the most novice Mac users. Download now to scan and preview the recoverable files for free.
Some Rewarding Benefits of Remo Recover:
- Can recover data from file systems such as APFS, HFS, HFS+, HSFX, ExFAT, etc.
- Works on all the storage drive that you use on your MacBook like SSD, USB, Memory Cards, etc.
- Supports recovery from all the macOS versions like Catalina, Mojave, High Sierra, El Capitan, Yosemite, Mavericks and all the other versions
- Efficiently recovers iWork files from your MacBook or Mac computers
- Data loss scenarios such as lost, deleted, formatted or reformatted volumes are covered by Remo Recover
- Choice of selectively recovering desired files rather than recovering all of them
- Can recover more than 300+ file types from your MacBook. This makes the recovery process very efficient
Note: If you have not performed a reset on your MacBook Pro or MacBook Air yet, please skip the above-mentioned suggestion and follow the steps given below.
How to Backup Mac Before Wiping or Resetting?
To start the Time Machine backup process, connect an external storage drive to your MacBook, and follow the steps mentioned below.
Step 1: When a window is prompted with how to use this drive, select Use as Backup Disk.
Step 2: If no window is prompted while inserting the external drive, search for Time Machine, and then click in Select Backup Disk.
Step 3: Select the backup preference and then follow the on-screen process. The Backup will be created.
Note: Bluetooth data storage. The initial Time Machine backup will take some time, so do not assume that the backup has been crashed or frozen. Wait patiently.
What to Check Before Resetting Your Mac?
Before trying to reset your MacBook Pro or MacBook Air, there are few things that need to be checked to prevent errors. To avoid conflicts while logging into the applications and programs after the MacBook has been reset, below mentioned are some of the steps that need to be done.
- Deauthorize iTunes from your MacBook Pro or MacBook Air
- Turn off the File Vault if you have enabled it and remove files from it before turning it off
- Sign out from iCloud before resetting the MacBook
- Sign out of iMessage
Once these preferences and settings have changed and signed out. You can proceed to reset your MacBook Pro without losing data.
Steps to Reset and Reinstall macOS Without Losing Data
Make Backup Disk For Computer
To reset your MacBook Pro without losing data, click on the Apple menu and click on Restart. Follow the next steps as given below.
Step 1: Hold the Command + R keys until the MacBook's utility window hasn't opened. Epic nintendo music.
Step 2: Select Disk Utility and click on Continue.
Step 3: Select your startup disk (usually labeled as Macintosh HD) and click on Erase which will be present at the top toolbar
Step 4: Select the format as MAC OS Extended (Journaled) and click on Erase.
Step 5: Wait till the MacBook is completely reset and then go back to the Disk Utility's main window.
Step 6: Select Reinstall macOS and click on Continue.
Step 7: Make sure you are connected to a WIFI before proceeding with reinstalling the macOS.
Once, the macOS is successfully reinstalled, your MacBook will be reset to factory settings and the performance will be as fast as it is new. However, to complete the process of resetting MacBook without losing data, follow the final steps that need to be done.
Method to Restore Data After Factory Resetting Your MacBook
Once the MacBook is turned on again, connect your external storage drive where you have backed up data using Time Machine. Follow the steps mentioned below.
Step 1: Search for Migration Assistant and click on Continue.
Step 2: Select From a Mac, Time Machine backup, or startup disk and click on Continue.
Step 3: Click on the applications, programs, and files that you want to backup and click on Continue.
Once this process is complete, all the files that were present before resetting your MacBook Pro or MacBook Air will be restored. Thus, you should have successfully performed MacBook SSD data recovery. As mentioned earlier above, if by chance you have forgotten to take a backup or lost your backup drive, make use of the Remo Recover software to recover data that was deleted due to formatting.
Time Machine is a built-in feature on your Mac. It's one of the most important ones as it automatically backs up all of your files on an external drive (and restores them if they're ever deleted).
What to do if Time Machine won't back up
Unfortunately, many Mac users have reported that they're having difficulty backing up with Time Machine after upgrading their computers to macOS Mojave. If you're one of those users, check out our tips for troubleshooting when Time Machine won't back up your files.
Make sure your external hard drive's file system is compatible with Time Machine
One potential problem that may prevent Time Machine from performing backups is that your external hard drive is formatted incorrectly, making it incompatible with Time Machine.
While Windows FAT and NTFS are used as the default file system for many external drives, Time Machine can't use them — it requires a native macOS format. However, there is one macOS format that doesn't work, either: APFS. While it's fine that your Mac uses APFS, Time Machine can't.
To determine the format of your external hard drive:
- Connect your external drive to your Mac.
- In Finder, select the drive from the left sidebar and click Get Info. You can also use the keyboard shortcut Command-I.
- Your drive's format will appear in the list of general information next to Format:
If your external drive is in one of these unsupported formats, you'll need to reformat it correctly before it's used to back up your Mac. In order to work with Time Machine, your external drive needs to be formatted as Mac OS Extended (Journaled) with a GUID Partition Table (GPT).
Here's how to format your external drive using Disk Utility:
- Connect your external drive to your Mac.
- In Finder, go to Applications > Utilities > Disk Utility.
- In Disk Utility, select your external drive from the list on the left.
- Select Erase from the top of the window.
- In the pop-up window, you have the option to rename your drive and change its format. Change the format to Mac OS Extended (Journaled) and click Erase.
Now that your external drive is in a compatible format, you should be able to back up to it with Time Machine.
Check your external hard drive's free space
If reformatting your external drive didn't work, you need to make sure that your external hard drive has enough available space to back up files (go to Disk Utility to check how much free space is left). If it doesn't, you'll need to delete some unneeded files to free up space or start backing up your Mac to a new hard drive.
If you're having trouble backing up your data with Time Machine, you can try performing some basic tweaks to resolve the issue. There is a dedicated app to help you out. CleanMyMac X is a Mac cleaning utility that also runs a set of maintenance scripts that rotate system logs, remove temporary files, and perform other optimization tasks.
It can help you fix the issue with Time Machine and additionally speed up processes on your Mac. Try CleanMyMac X now.
What to do when Time Machine backup fails repeatedly
Clean up Time Machine and back up again
Time Machine uses some extra files to help it work. Sometimes, when Time Machine fails, it leaves some files around that it was using temporarily to help it work. Safely deleting these files and 'cleaning up' Time Machine may fix any issues you're having with backups.
Time Machine Backup External Drive
To do this, you'll need to first turn Time Machine off:
- Open System Preferences and go to the Time Machine tab > deselect Back Up Automatically.
Next, clean up Time Machine's working files:
- Open Finder.
- Go to your external hard drive.
- Open the 'Backups.backupdb' folder and move the file ending in '.inProgress' to the Trash.
- Empty the Trash.
- Restart your Mac.
After this, turnTime Machine back on and start a new backup.
Check if other processes are causing problems with Time Machine
In some instances, malware (malicious software that can be installed without your knowledge) can prevent important applications from running properly.
It's almost impossible to detect malware on your Mac without special tools. My personal favorite, thanks to its sleek UI and intuitive features, is CleanMyMac X. Its Malware Removal quickly checks your Mac for malware, including trojans and worms, and allows you to delete them if found.
To run a malware scan on your Mac:
- Download CleanMyMac X – it has a free trial.
- Install and launch the app.
- Go to Malware Removal and press Scan.
- When the scan is complete, you can delete the threats if any are found.
As you see, Time Machine backups can fail for various reasons. The first thing you should try when that happens is to make sure your external hard drive format is compatible with Time Machine. Then check whether your external hard drive has enough free space. In some cases, running maintenance can also solve the problem for you. You can use CleanMyMac X's Maintenance module for that.
Hope it was helpful!
